Locking your Mac screen with password protection when you step away from the computer is always a good idea, but the newer MacBook Pro with Touch Bar models do not support the traditional lock screen keyboard shortcut. This doesn’t mean you can’t lock the screen quickly on a Touch Bar MacBook Pro however, and in fact with a little customization you can actually lock the Touch Bar Mac even faster than one without Touch Bar.






How to Enable Screen Lock Button on MacBook Pro with Touch Bar
The Screen Lock button basically replaces the Mac lock screen keystroke of Control + Shift + Power which is possible on any Macintosh without a Touch Bar. Because Touch Bar Macs do not have a power button however, the Screen Lock Touch button offers a replacement for the same functionality.
Here is how to set up the Screen Lock button on Touch Bar:
1. Go to the Apple menu and choose “System Preferences” and then go to “Keyboard”
2. Under the “Keyboard” tab choose “Customize Control Strip”
3. Expand the Touch Bar and then drag the “Screen Lock” button into the touch bar screen (drag it down off the Mac display and it will pop up on the Touch Bar)

4. Click on “Done” and exit out of Keyboard preferences, the Screen Lock button is now available on the Mac Touch Bar

Now to perform the equivalent of the old lock screen keystroke, you simply need to tap on the Touch Bar “Screen Lock” button.
I personally like placing the Screen Lock button next to the Siri button on the Touch Bar, since that is vaguely near where the power button used to be anyway, but place it where ever works best for your uses.
The Touch Bar screen lock trick obviously applies only to Macs with a Touch Bar, but other models can still password protect the computer rapidly by using the lock screen on a Mac as described here. Once you get used to having a dedicated (virtual) button for this feature, in many ways it’s better than the old fashioned keystroke option since it’s less work to use and faster.
A quick side note; this walk through is demonstrated with Touche, the virtual Touch Bar, since it makes it easier to do a mock up rather than taking simple screenshots of the Touch Bar on their own.







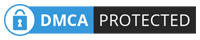
No comments:
Post a Comment
Comment Here and Share This Post with Your Friends
WARNING: Please Don't Abuse !