Any time that you are away from your computer, it’s a good idea to lock the screen. This provides a level of privacy and security to the Mac that is very easy to use and implement and it should be considered a must-use trick, particularly for anyone working in public spaces, offices, schools, or anywhere else that there is potential of an outside party accessing the computer. The fastest way to lock the screen of any Mac OS X computer is to use a simple keyboard shortcut.

We’ll walk through exactly how to set up the lock screen feature and show you the keystrokes to use to instantly lock the Mac, thereby requiring a password to be entered before the machine can be used again.
Enable the Lock Screen in Mac OS X
To use the lock screen keyboard shortcuts you first must enable the lock screen ability in OS X. With this enabled, you can then lock down the Mac instantly and require a password for it to be usable again. Here’s how to enable the lock screen in Mac OS X:
- Launch System Preferences, found in the Apple menu
- Click on “Security & Privacy” and look under the “General” tab
- Click the checkbox next to “Require password after sleep or screen saver begins” – from the drop down menu select either “immediately” or “5 seconds” as the time interval to require the password
- Exit out of System Preferences
This password locking setting exists on all versions of Mac OS X:

You can easily confirm the setting is now functioning by hitting the locking keystrokes for your Mac model, which will make the screen go black instantaneously.
Lock a Mac Screen with Keystrokes
Now that OS X screen locking is enabled, you can lock down the screen with a few simple keyboard shortcuts:
- Control+Shift+Eject is the keystroke for Macs with an Eject key, and for external keyboards
- Control+Shift+Power is the keystroke for Macs without the eject key, like the MacBook Air and MacBook Pro Retina
Hit the appropriate key combination for your Mac model and the Macs screen will instantly go dark, thereby locking it and requiring a user to enter a password before the computer can be accessed again. The lock screen will look something like this, with an image of the user account avatar and a password field:

If you chose the immediate option in Security preferences, then you will need to enter the user password before being able to use the Mac again, the option to wait 5 seconds gives you a few seconds of allowance before requiring the password, which may be more desirable in some situations. You’ll probably have noticed that other choices are available in the timing, but realistically anything higher than a minute starts to lose it’s security benefits, thus the shorter times are most desirable for optimal security and privacy purposes.
The Mac OS X lock screen is the same as what you see when you wake a Mac from sleep or a screensaver when this feature is enabled, so remember that if you use a screensaver that auto-activates or sleep your Mac regularly, you’ll also be entering your password when it is woken.
Locking the Screen through Hot Corners
You can also lock down the screen of Mac OS X by using Hot Corners, which lets you drag the mouse cursor into a corner of the screen and initiate either the screen saver, or, much like the keystrokes above, turn the display black. Either will require a password to unlock the Mac and use it again. Setting up Hot Corners for this purpose is really easy, just be sure to have already enabled the “Require password” setting that we mentioned above:
- In System Preferences, go to “Mission Control” and click the “Hot Corners” button in the lower corner
- Choose the hot corner you wish to associate with the locking feature (lower right is my preference) and then choose “Put display to sleep” or “Start Screen Saver” – either method will require password entry to regain access.

Now you can test this out by dragging the cursor into the hot corner you just set. The display sleep method turns the screen black, while the other begins whatever screen saver is set. Assuming you set “Immediately” as the initial password requirement, any motion of the mouse will summon the login screen and require proper login credentials to unlock the Mac again.
Remember: Always Lock the Mac when Away
It doesn’t matter which method you use to actually lock down the screen, just make it a habit. This is highly recommended to enable on any Mac, but particularly for those in offices, schools, public places, and any other environment where you may have sensitive data on your machine that you want to keep from prying eyes. Another very worthwhile endeavor is to add a login message to Mac OS X, which can include things like identifying information of the Mac, or better yet, ownership details like a name, email address, or phone number.
Note: This feature exists in all versions of Mac OS X, including OS X Mavericks, Mountain Lion, Lion, Snow Leopard, and prior. The verbiage is slightly different in earlier versions of Mac OS X, but the setting works the same. Here is what you’ll find in Snow Leopard, for example:

Nonetheless, the setting and keyboard shortcuts are the same regardless of the version of OS X, and the Hot Corner will work as well universally.
Remember the password otherwise you will not be able to easily access the computer. If you do wind up in a situation and happen to forget your Mac password, you can reset it through a few different methods.







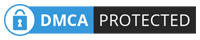
No comments:
Post a Comment
Comment Here and Share This Post with Your Friends
WARNING: Please Don't Abuse !