The Word “Permanently” is In Capital Words Because you might know the trick To Change The Name of Your Processor Temperarily. Which Reverts back to Original Name When You Restart Your Computer, But today I will Show you How to Change it Peramanently.

[HKEY_LOCAL_MACHINE\HARDWARE\DESCRIPTION\System\CentralProcessor\0]
“ProcessorNameString”=”Your Processor Name 50000MHz”
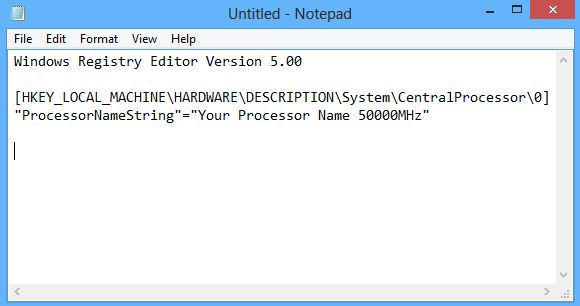

To Change the name Permanently is Easy You Just have to Create a Registry key, Make a Shortcut Of it and Place it in Startup Folder.
Follow The Below Easy Steps.
Step 1: Open Notepad and Paste the Below Code.
Windows Registry Editor Version 5.00
[HKEY_LOCAL_MACHINE\HARDWARE\DESCRIPTION\System\CentralProcessor\0]
“ProcessorNameString”=”Your Processor Name 50000MHz”
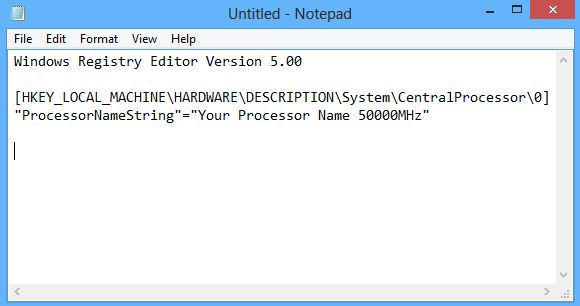
Note : Change “Your Processor Name” To Whatever name You Want it To Give. Also Understand That \0 Should Be Present If Windows Stores your Processor name at that location. I recommend you better open Register edit by typing “Regedit” in Run Command and Navigate To above keys To Confirm It is Present.
Step 2: After You Copy Paste The Above Code in notepad and Give the name of your choice to the processor, Its time to save it. Save it as with any name but with the Extention .reg For eg : Yourprocessorname.reg Also Make sure you Choose “All Types” in Save as Type.
Step 3: Now its time to Create A Shortcut To This File. Right click on Desktop Then New > Shortcut
Now in the location of the item, Type regedit / S “Location of yourprocessorname.reg file”
For Eg : if your Saved File is in ” D ” Drive Then Type regedit /S “D:\yourprocessorname.reg”
Name it.
Now in the location of the item, Type regedit / S “Location of yourprocessorname.reg file”
For Eg : if your Saved File is in ” D ” Drive Then Type regedit /S “D:\yourprocessorname.reg”
Name it.
Step 4: Now Its to Time To PlaceThe Created Shortcut in Startup Folder. Copy The shortcut and Navigate to Startup folder and paste it.
For Xp Users > C:\Documents and Settings\All Users\Start Menu\Programs\Startup
For Xp Users > C:\Documents and Settings\All Users\Start Menu\Programs\Startup
For 7/8/10 Users > C:\Users\ User-Name\AppData\Roaming\Microsoft\Windows\Start Menu\Programs\Startup
Note: AppData is a hidden folder so unhide it first By clicking on Folder option> View and Check Show Hidden Files/Folders and Drives.
Thats it now this Registry File Will Execute on Every Startup and The Processor name Will not Be Reverted Back.







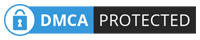
Great ����
ReplyDelete:)
Delete